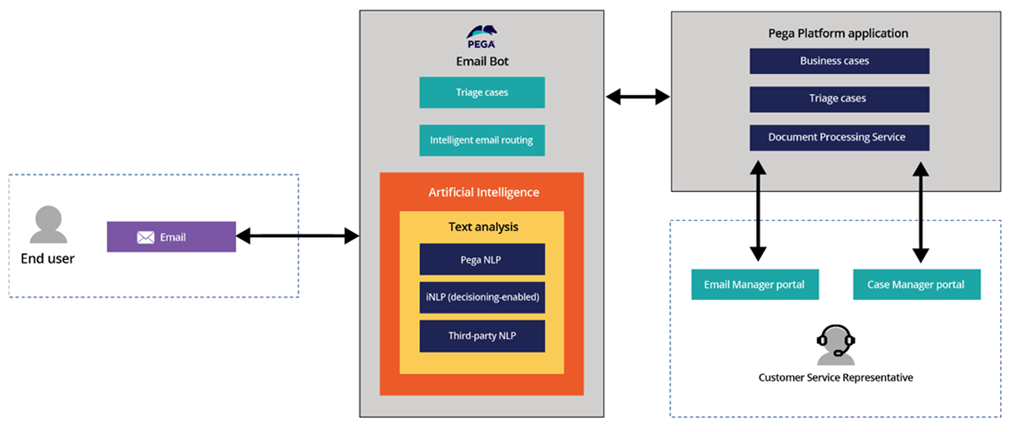Use case: A user will send an email to Pega, the subject line will have some keywords and Pega Email bot will read the email and create case.
Demo Video:
In this POC we will cover the following,
When a user will send an Email to Pega with a specific subject line then Pega will create,
1. An Email Triage Case
2. An interaction case
3. Bot will send a reply with the case ID
So Let’s start —————–
Login to Pega designer studio – 8.X
User id: XXX
Application:Mycosmos
Go to email account in the Integration-Resources
Click create
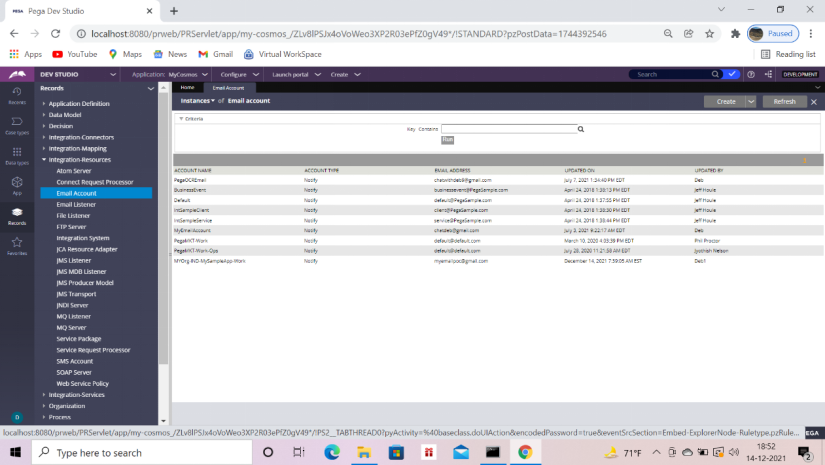
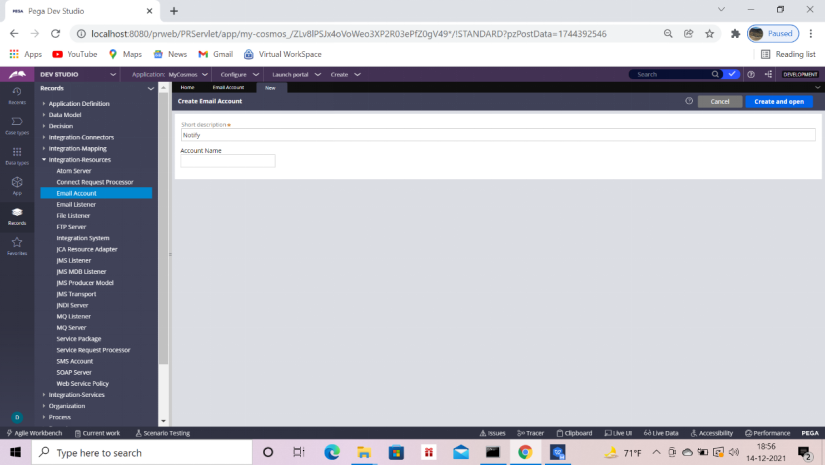
Go to apps and give the work class name or any name in account name
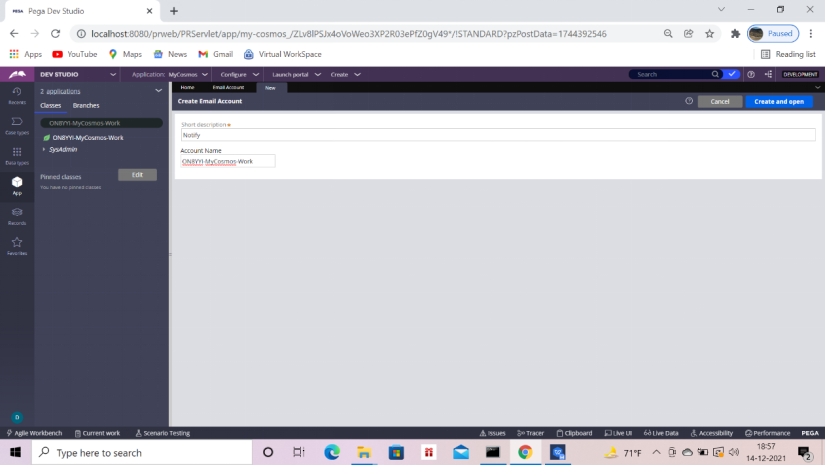
Click create and open
Enter the following details
myemailpoc@gmail.com/ and corresponding password
For this email account — go to manage your google account — go to security — scroll down–then enable ‘’less secure app access’’ enable it
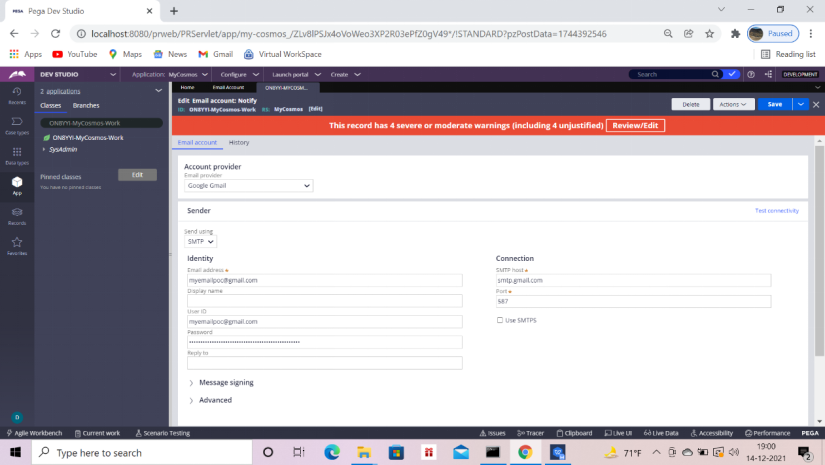
Test connectivity
It should be good
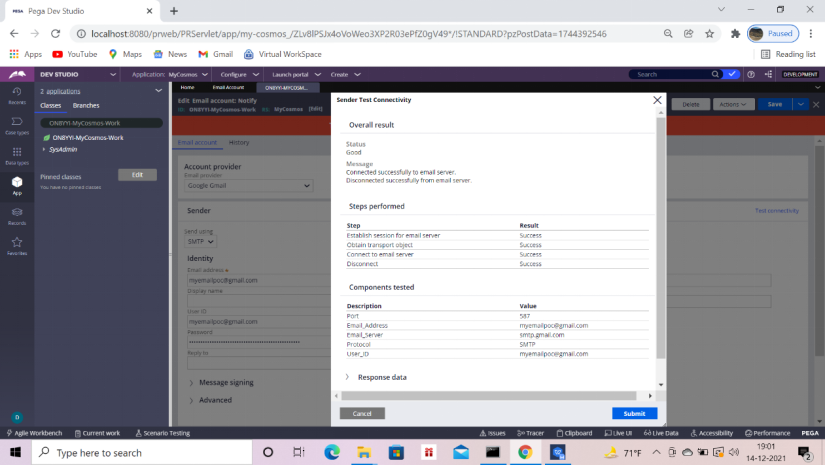
Scroll down to receiver
Click use senders users id and pwd
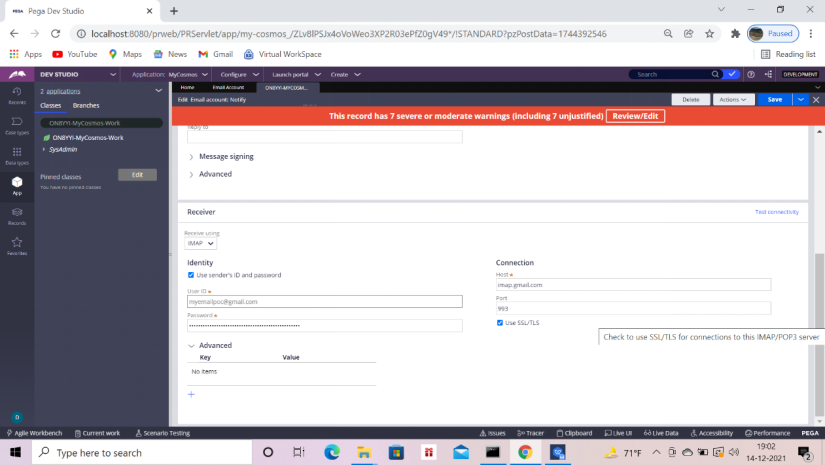
Test connectivity
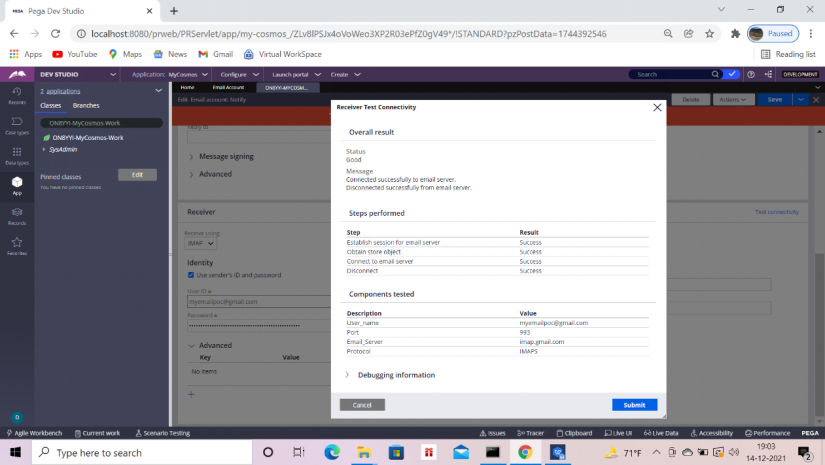
An Email send from chatwithdeb9@gmail.com to myemailpoc@gmail.com
with Subject as ‘Address Change Case’
For both the Email accounts,
Manage your account – > Security -> Allow less secure app – This process has changed.
Please check this blog for the steps.
An Email has been sent to myemailpoc@gmail.com from chatwithdeb9@gmail.com
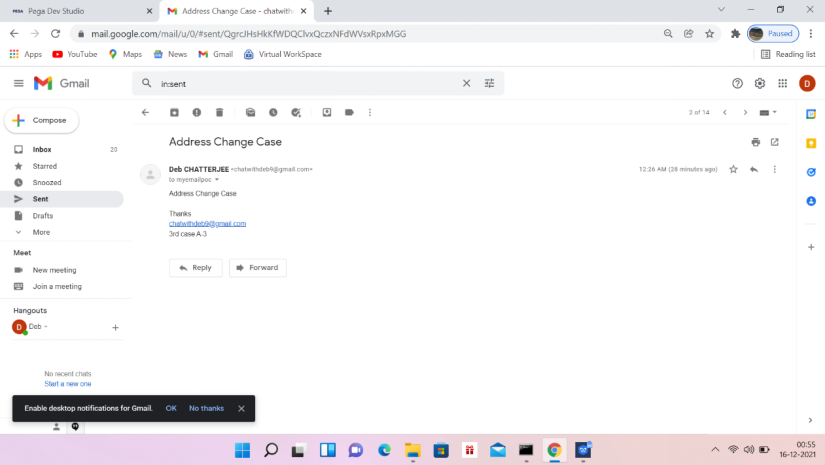
Email listener will pick up the email from the account myemailpoc@gmail.com as it is configured in Pega with an email account as below.
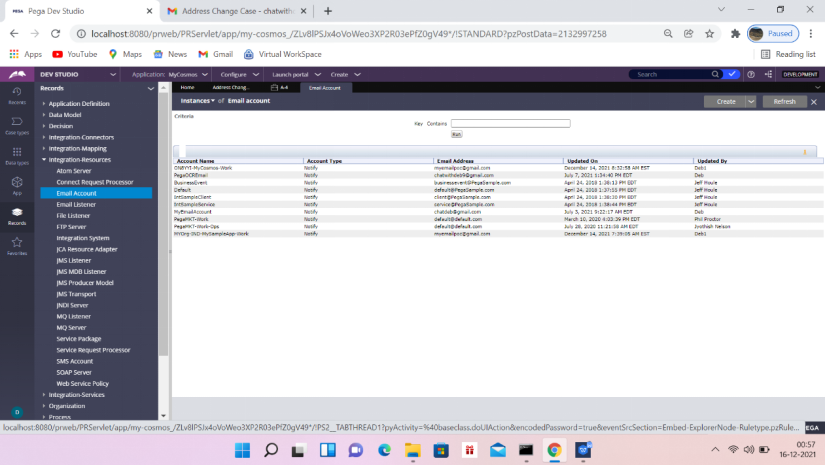
Once the email is picked up by the listener then following cases will be created.
Email triage case – ET-9007
Note: You can go to the Admin Studio and check whether the listener is running or not. You may need to stop the listener, restart the listener or need to refresh it. At times it does not work for the first time. 😉
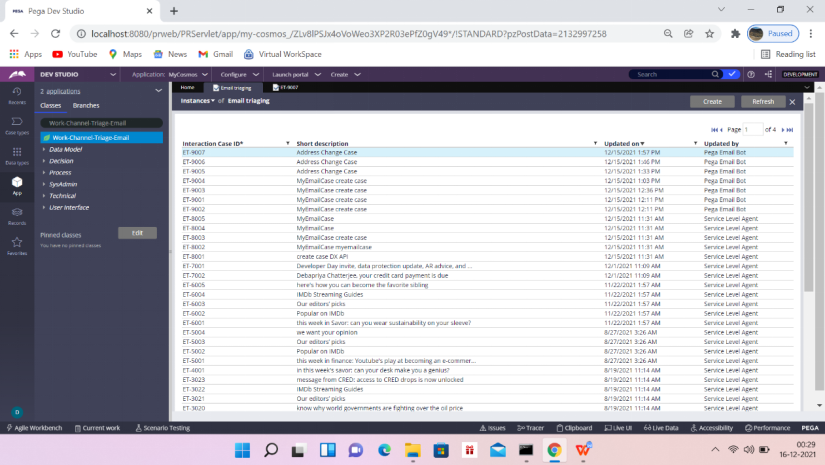
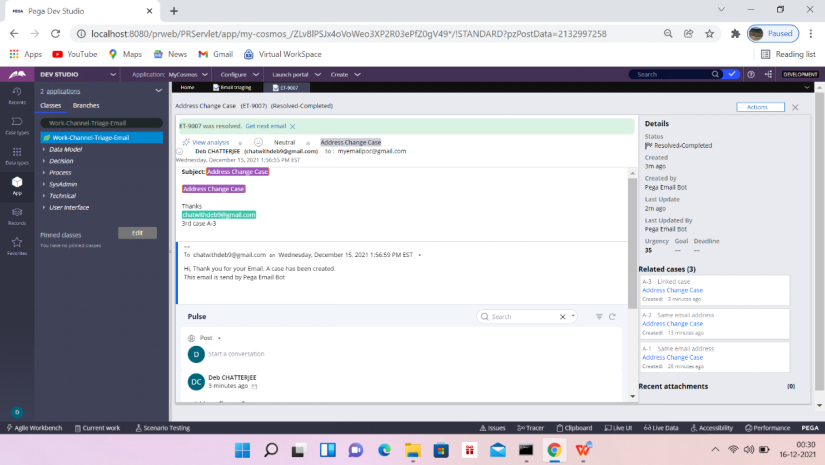
An address change case got created – A3 – Updated by Pega Email Bot
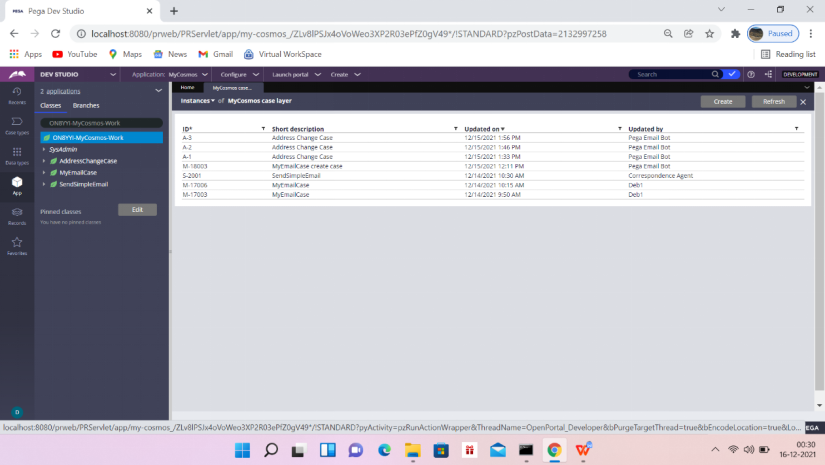
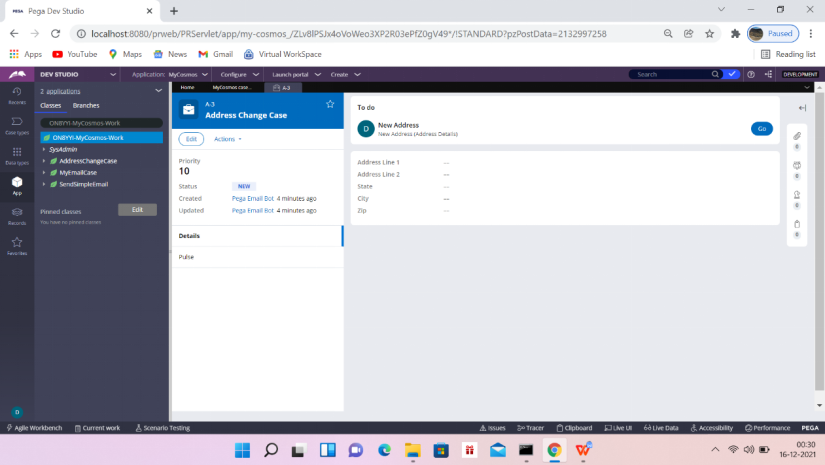
- A reply to from the Email Bot (myemailpoc@gmail.com) to my email ID (chatwithdeb9@gmail.com)
Email triage case – ET-9007
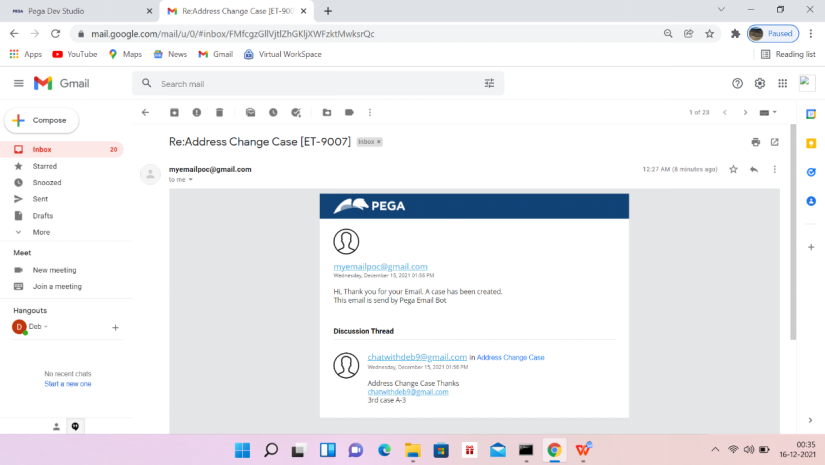
Issue faced:
Listener was not picking the request properly. I have restarted the listener in the Admin studio.
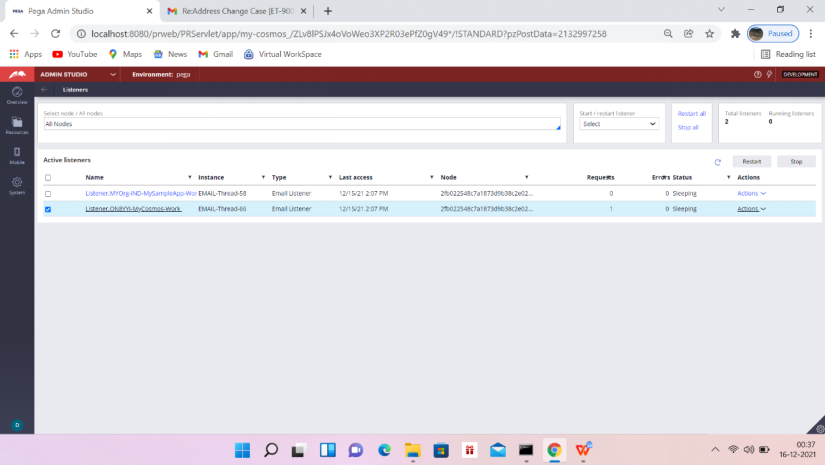
Select the listener – click restart button and then refresh.
Another issue faced; the email reply was not coming to my email id chatwithdeb9@gmail.com
So, I observed I have not done the correct configuration in the Email Channel
Below is the right configuration
First create a case type – Address Change Case
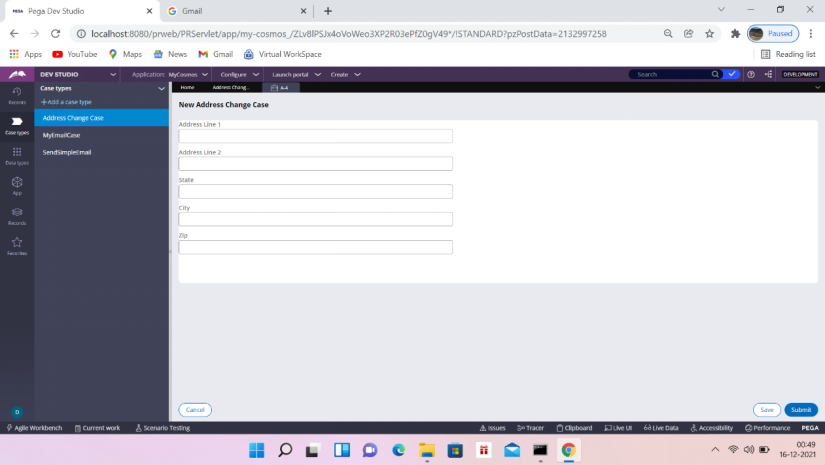
Configuration in App studio – Email Channel
Configuration tab: of Email bot — add the email account (myemailpoc@gmail.com)
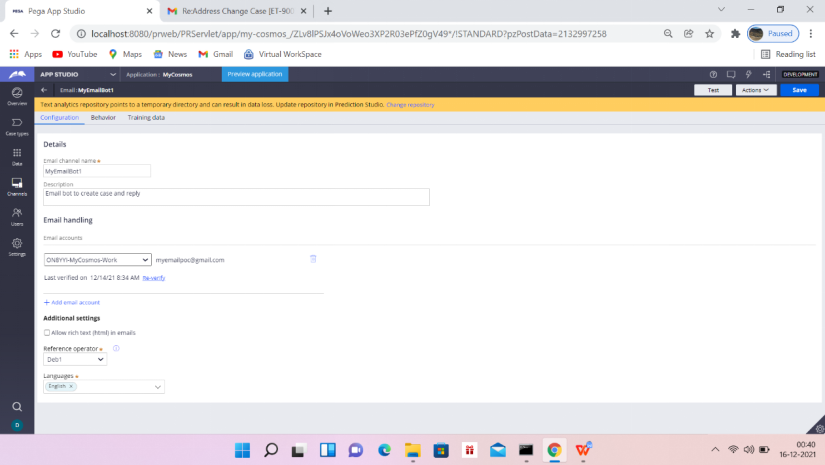
Behavior tab
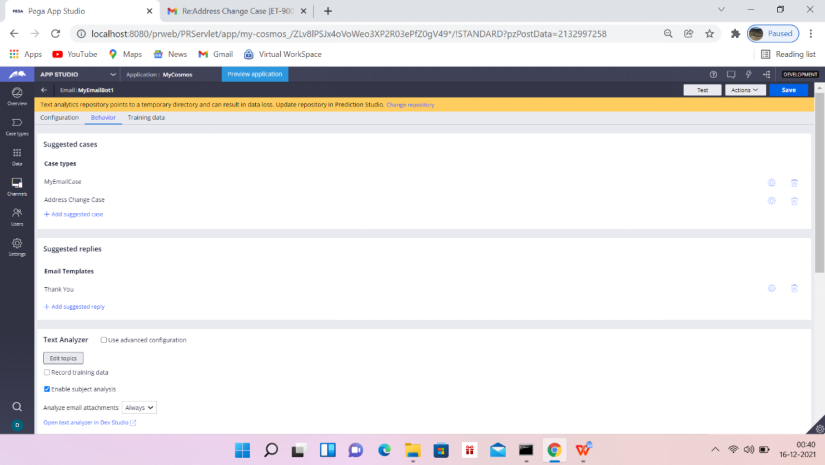
Thank you, template — this email will be sent to the sender (chatwithdeb9@gmail.com) who asked for an Address Change
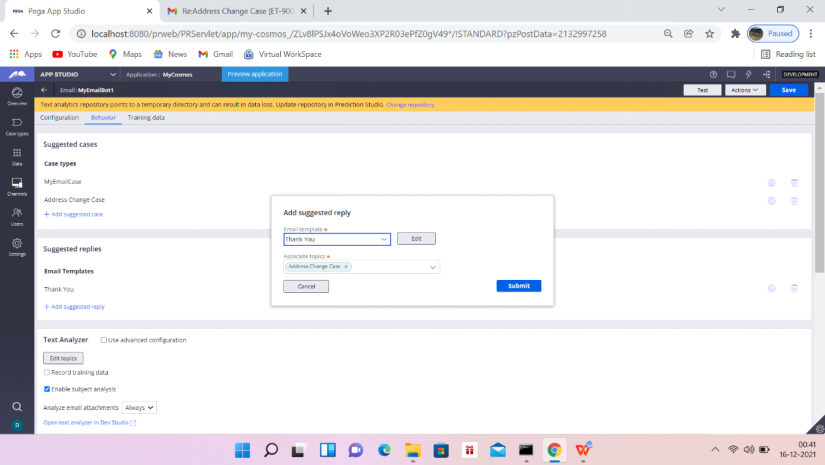
Text analyzer
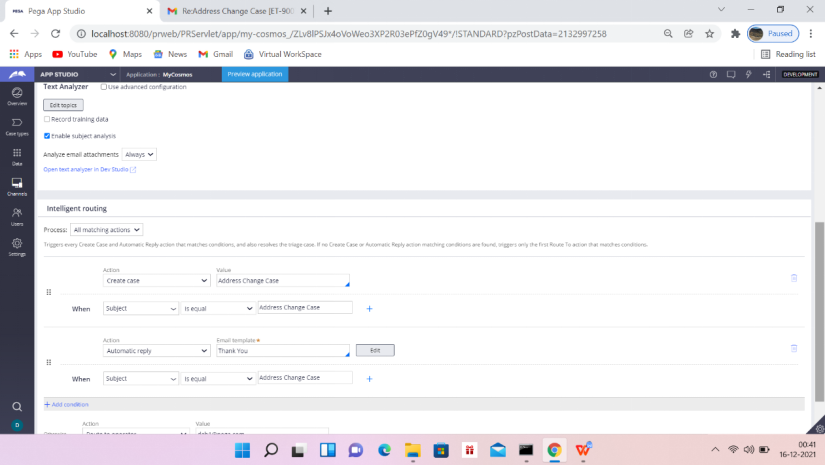
Enable subject analysis – should be checked
Intelligent routing
Process: All matching actions – should be selected as we have multiple actions
- Create case
- Automatic reply
In both the cases I have selected the when the subject is ‘Address Change Case’ then
- Create a case
- Automatic reply
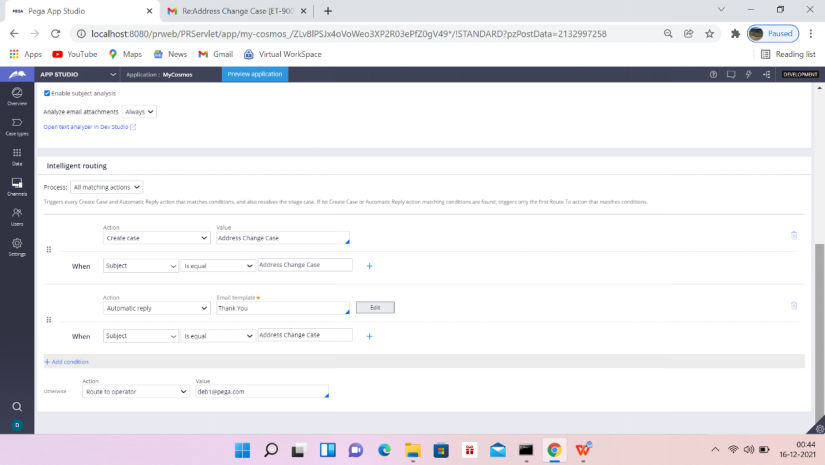
Otherwise, condition to route to operator.
This is the end of the POC. Hope you will be able to do this POC by your own and if you face issues please do let me know in the comments. I will definitely help you.
Please do share the blog with your friends and colleagues.