A simple POC how to achieve Search functionality in Pega 24.2 – Constellation
- Create a data type – Product
- Create a case type – add a stage and a step – Collect info and name it Search product
- In the Data Model tab of the Case type add a field to refer the Product data type. Here I have used Defective Product which is data reference of Product Data type.
- Then go to the Workflow tab – click the step Search product – Configure view – add the field Defective Product
- Edit the field Defective product by click the field
- Mode – Single-select
- Display as Advance search
- Search for categories
- Click – Add and give a name – Product to search
6. Click the Product to search category
- Data page – will be pre-populated
- Search groups – click + sign and add the fields that u want for search. In this case Product name and Price
- Columns- add the columns to search – Product name and Price
- Then Submit
7. Save and run the case
Create a data type – Product
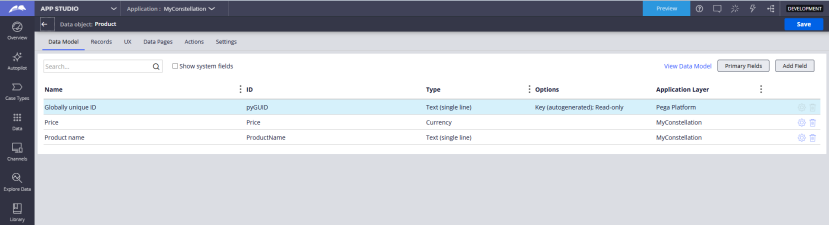
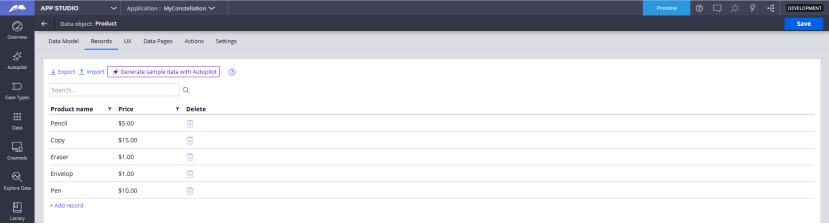
Create a case type – add a stage and a step – Collect info and name it Search product
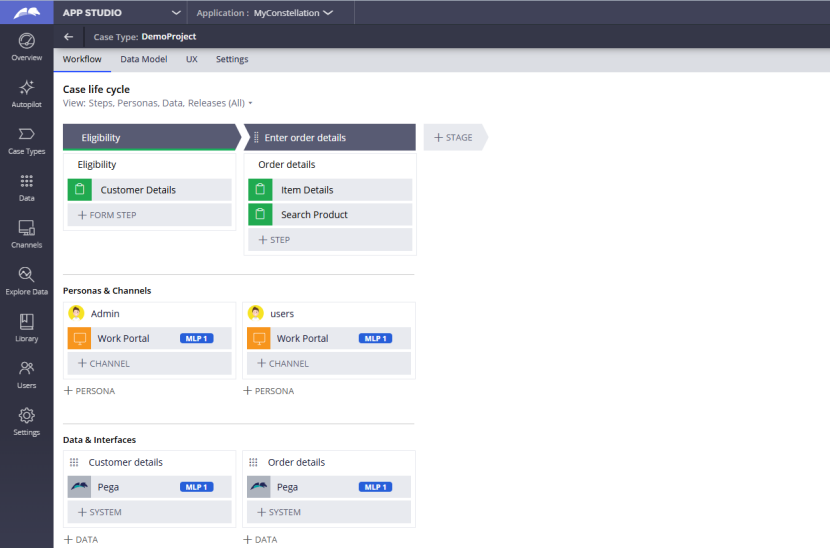
In the Data Model tab of the Case type add a field to refer the Product data type. Here I have used Defective Product which is data reference of Product Data type.
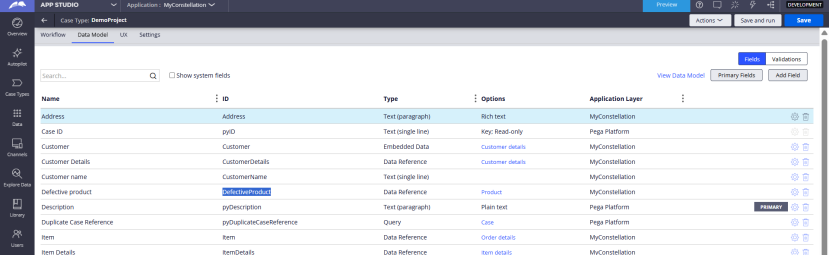
Then go to the Workflow tab – click the step Search product – Configure view – add the field Defective Product
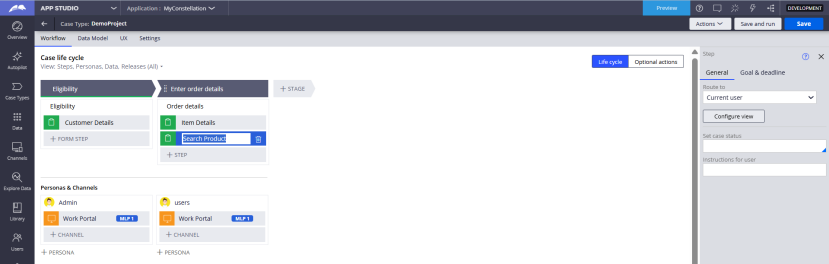
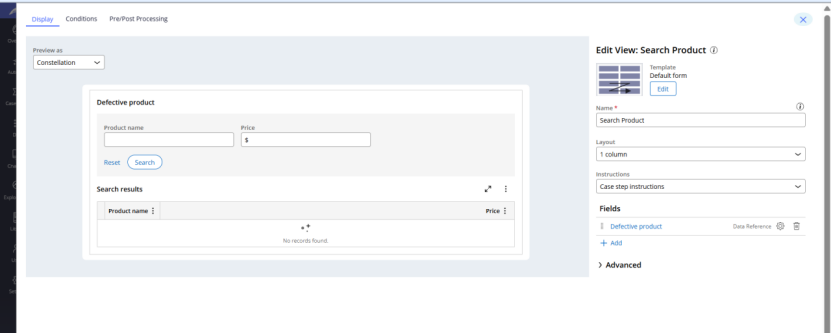
Edit the field Defective product by click the field
Mode – Single-select
Display as – Advance search
Search for categories
Click – Add and give a name – Product to search
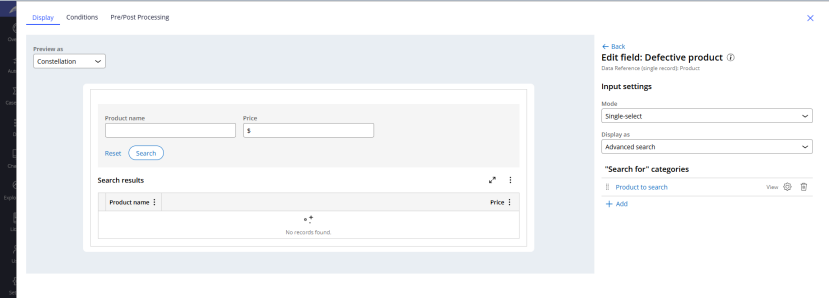
Click the Product to search category –
Data page – will be pre-populated
Search groups – click + sign and add the fields that u want for search. In this case Product name and Price
Columns- add the columns to search – Product name and Price
Then Submit
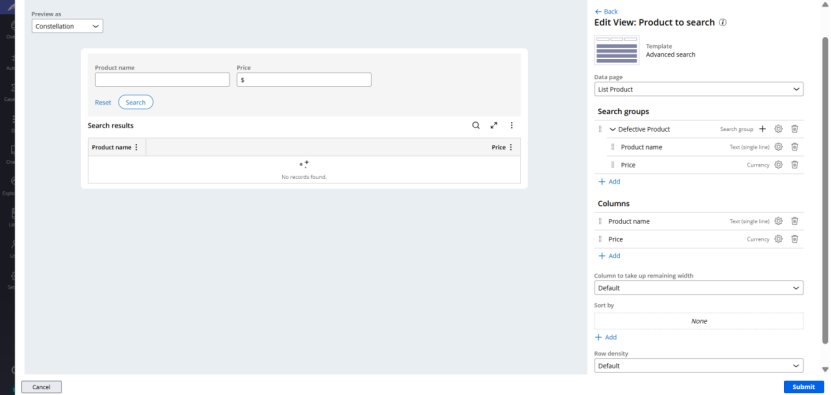
Testing:
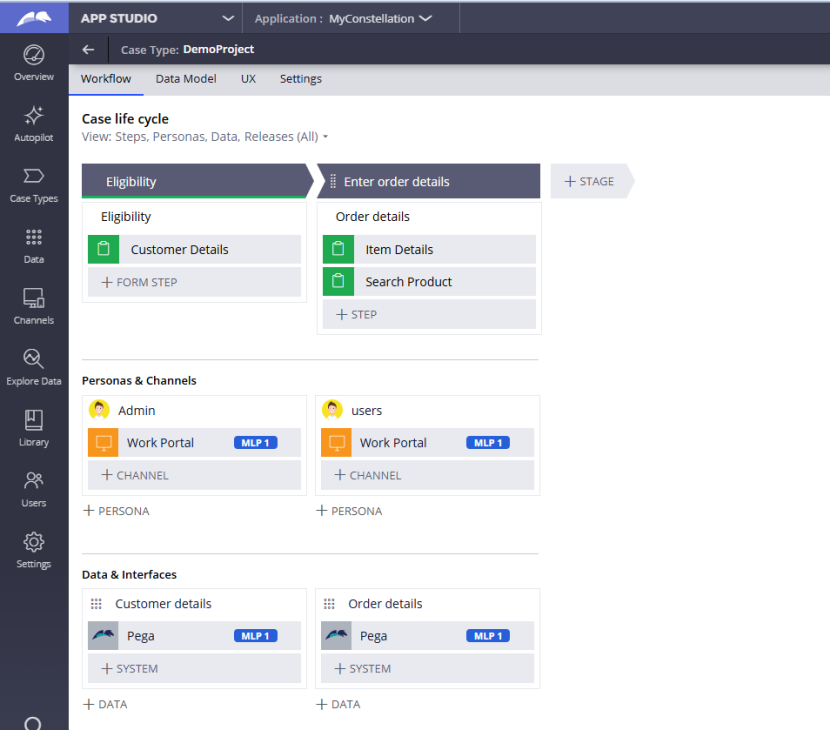
Save and run
Click create
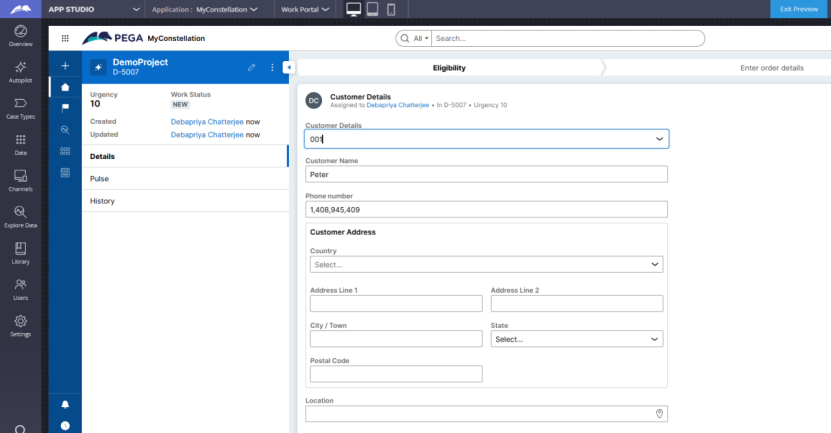
Click submit
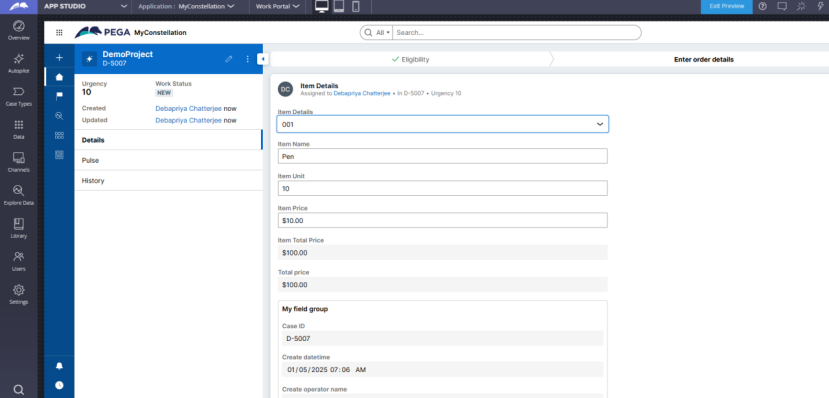
Click submit
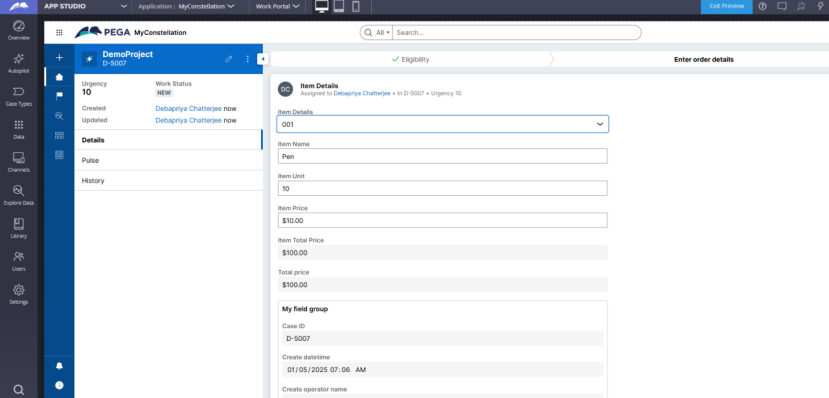
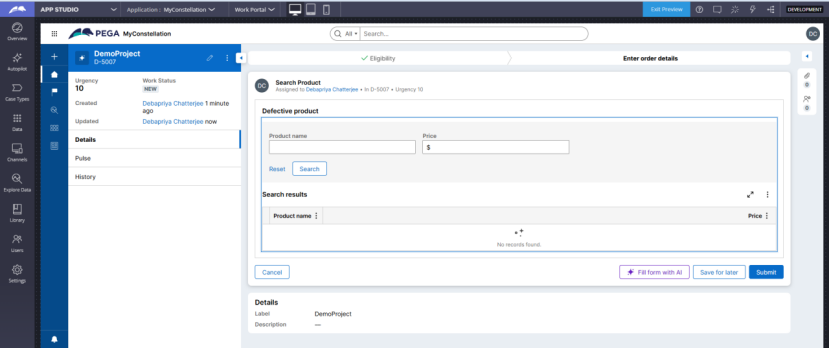
Product name – pen
See both pen and pencil came in the search result
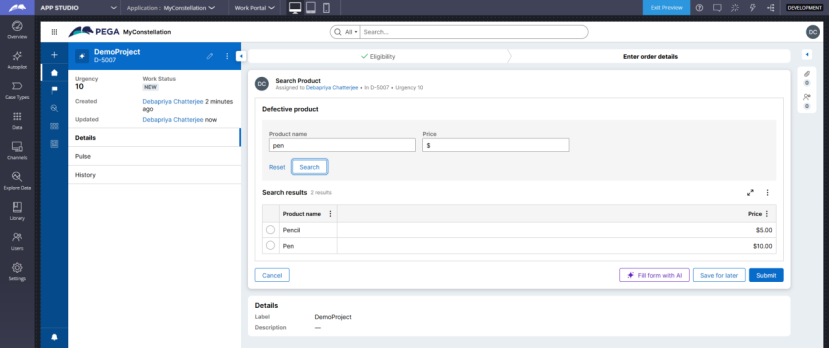
Search with price 1$
Both Eraser and Envelop came in the search result
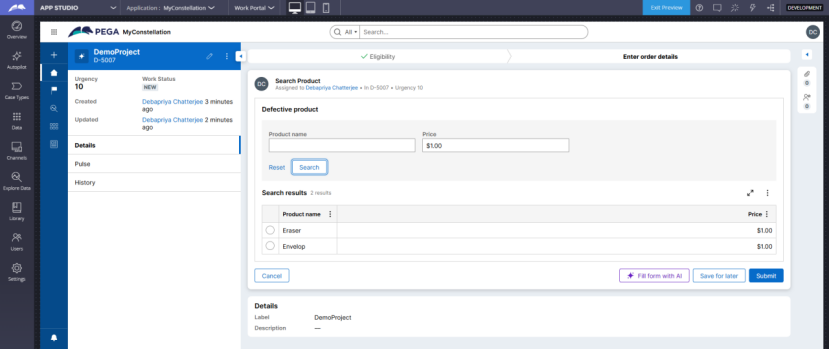
Done

