- シーンから探す
-
贈る相手から探す
- 彼氏
- 彼女
- 男友達
- 女友達
- 夫・旦那
- 妻・奥さん
- お父さん・父
- お母さん・母
- 両親
- おじいちゃん・祖父
- おばあちゃん・祖母
- 女性
- 男性・メンズ
- 妊婦
- 同僚
- 同僚(男)
- 同僚(女)
- 上司(男)
- 上司(女)
- 部下
- ビジネスパートナー・取引先
- 夫婦
- カップル
- 親友
- 女の子
- 子供
- 男の子
- 赤ちゃん・ベビー
- 乳幼児
- 1歳の誕生日プレゼント
- 2歳の誕生日プレゼント
- 3歳の誕生日プレゼント
- 4歳の誕生日プレゼント
- 5歳の誕生日プレゼント
- 6歳の誕生日プレゼント
- 7歳の誕生日プレゼント
- 8歳の誕生日プレゼント
- 9歳の誕生日プレゼント
- 10歳の誕生日プレゼント
- 18歳の誕生日プレゼント
- 19歳の誕生日プレゼント
- 20歳の誕生日プレゼント
- 21歳の誕生日プレゼント
- 22歳の誕生日プレゼント
- 25歳の誕生日プレゼント
- 26歳の誕生日プレゼント
- 30歳の誕生日プレゼント
- 40歳の誕生日プレゼント
- 50歳の誕生日プレゼント
- 60歳の誕生日プレゼント
- 70歳の誕生日プレゼント
- 80歳の誕生日プレゼント
- 88歳の誕生日プレゼント
- 90歳の誕生日プレゼント
-
カテゴリから探す
- 名入れギフト
- 記念品
- 文房具
- 花
- ビューティー
- こだわりグルメ
- ジュース・ドリンク
- お酒
- 絶品スイーツ
- ケーキ
- お菓子
- プリン
- フルーツギフト
- リラックスグッズ
- アロマグッズ
- コスメ
- デパコス
- インテリア
- キッチン・食器
- グラス
- 家電
- ファッション
- アクセサリー
- バッグ・ファッション小物
- ブランド腕時計(メンズ)
- ブランド腕時計(レディース)
- ベビーグッズ
- キッズ・マタニティ
- カタログギフト
- 体験ギフト
- 旅行・チケット
- ダレスグギフト
- ペット・ペットグッズ
- 面白い
- 大人向けのプレゼント
- 贅沢なプレゼント
- その他ギフト
- プレゼント交換
- 絆ギフト券プロジェクト
- リモート接待・5000円以下
- リモート接待・8000円以下
- リモート接待・10000円以下
- リモート接待・10000円以上
- おまとめ注文・法人のお客様
【中古】LIVRE(リブレ) リール ノブ単体(フォルテ) 2個 (シルバー+チタンC)(中古】LIVRE(リブレ) リール ノブ単体(フォルテ) 2個 (シルバー+チタン )
-
商品説明・詳細
-
送料・お届け
商品情報
残り 1 点 11524円
(1 ポイント還元!)
翌日お届け可(営業日のみ) ※一部地域を除く
お届け日: 05月17日〜指定可 (明日12:00のご注文まで)
-
ラッピング
対応決済方法
- クレジットカード
-

- コンビニ前払い決済
-

- 代金引換
- 商品到着と引き換えにお支払いいただけます。 (送料を含む合計金額が¥299,000 まで対応可能)
- ペイジー前払い決済(ATM/ネットバンキング)
-
以下の金融機関のATM/ネットバンクからお支払い頂けます
みずほ銀行 、 三菱UFJ銀行 、 三井住友銀行
りそな銀行 、ゆうちょ銀行、各地方銀行 - Amazon Pay(Amazonアカウントでお支払い)
-
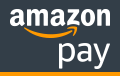





























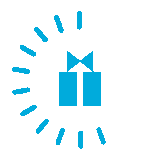
商品説明
リブレ フォルテ チタン カスタム ノブ 2個入り■対応機種:ダイワカタログ ハンドルノブ交換可S、シマノカタログ ハンドルノブA交換可能■重量:11.6G/1個■2個入り 付属品については商品タイトルに記載がない場合がありますので、ご不明な場合はメッセージにてお問い合わせください。画像はイメージ写真ですので画像の通りではないこともございます。また、中古品の場合、中古という特性上、使用に影響の無い程度の使用感、経年劣化、キズや汚れがある場合がございますのでご了承の上お買い求めくださいませ。ビデオデッキ、各プレーヤーなどリモコンなど付属してない場合もございます。中古品は商品名に『初回』『限定』『○○付き』等の記載があっても付属品、特典、ダウンロードコードなどは無い場合もございます。中古品の場合、基本的に説明書・ドライバーインストール用のCD-ROMはついておりません。当店では初期不良に限り、商品到着から7日間は返品を受付けております。ご注文からお届けまでご注文⇒ご注文は24時間受け付けております。注文確認⇒当店より注文確認メールを送信いたします。入金確認⇒決済の承認が完了した翌日より、お届けまで5営業日〜10営業日前後とお考え下さい。海外在庫商品の場合お届けまでに最長で30営業日前後となります。※在庫切れの場合はご連絡させて頂きます。出荷⇒配送準備が整い次第、出荷致します。配送業者、追跡番号等の詳細をメール送信致します。※離島、北海道、九州、沖縄は遅れる場合がございます。予めご了承下さい。
中古】LIVRE(リブレ) リール ノブ単体(フォルテ) 2個 (シルバー+チタン
リブレ フォルテ チタニウムカスタムノブ ノブ単体 2個入 FSTI-2
フォルテ2個 ブラウンIP チタン 各種 LIVRE ハンドルノブ リブレ
リブレ フォルテ チタニウムカスタムノブ ノブ単体 2個入 FSTI-2
楽天市場】リブレ LIVRE フォルテ ハンドルノブ単体 2個 #ブラウンIP+
リブレ フォルテ チタニウムカスタムノブ ノブ単体 2個入 FSTI-2